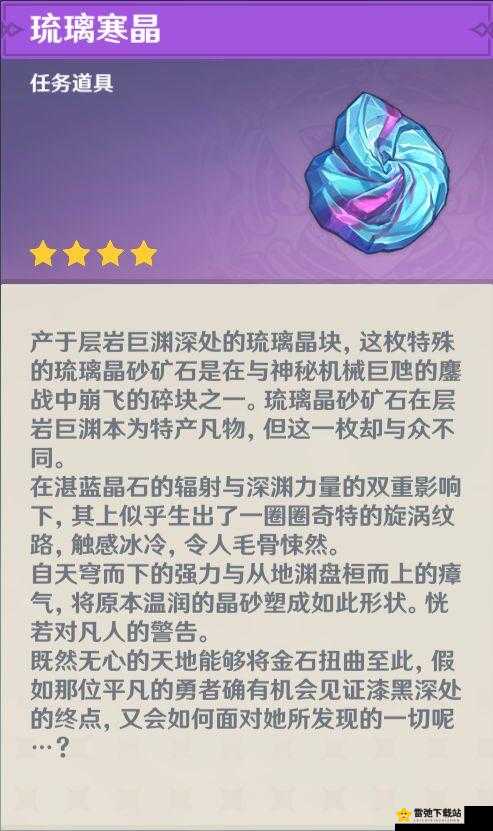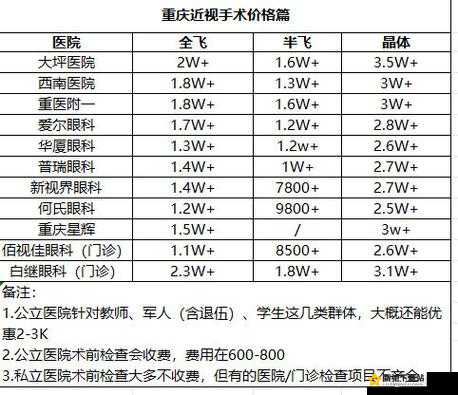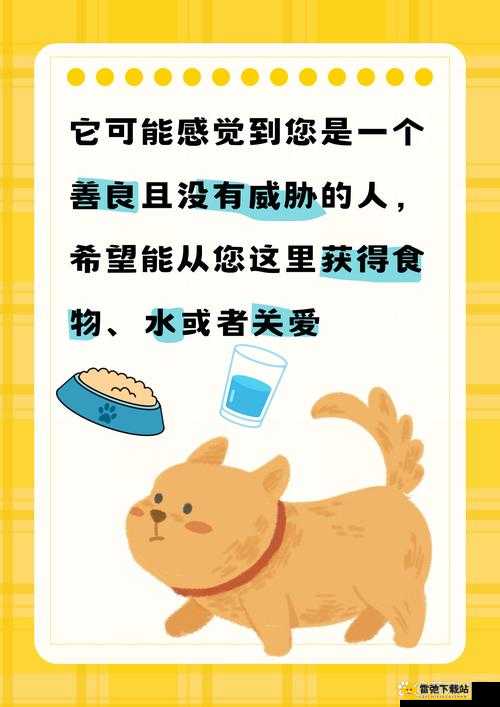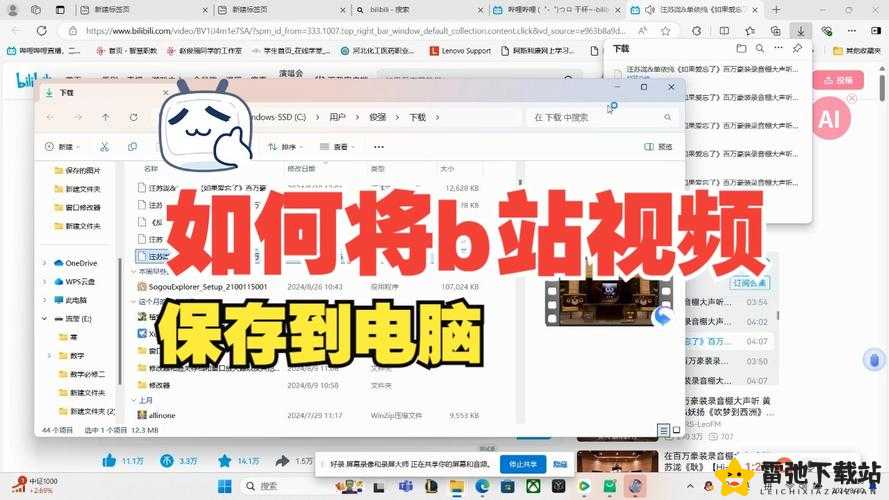使命召唤 12 黑色行动 3 全屏设置方法详细教程
将提供使命召唤 12 黑色行动 3 全屏设置的详细教程。首先会介绍游戏全屏设置的重要性,然后从游戏内设置、显卡驱动设置以及可能遇到的问题解决等多个方面展开,通过详细的步骤和说明,帮助您顺利实现使命召唤 12 黑色行动 3 的全屏显示。每个部分都配有清晰的解释和示例,以确保您能够轻松理解和操作。
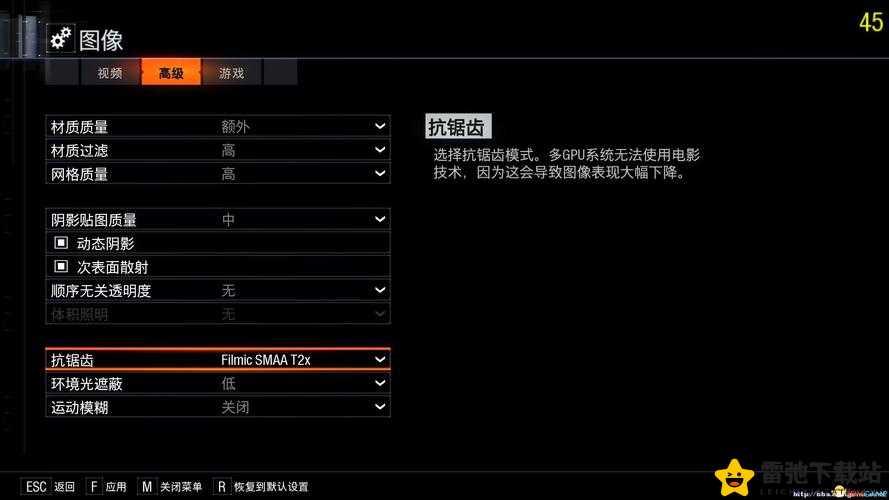
游戏全屏设置的重要性
全屏模式能够为玩家带来更沉浸式的游戏体验。在使命召唤 12 黑色行动 3 中,全屏模式可以充分利用屏幕的显示区域,减少边框和任务栏的干扰,让您更加专注于游戏的画面和操作。
全屏模式还能优化游戏的性能表现。相比窗口模式,全屏模式可以避免因窗口切换和其他后台程序的干扰而导致的帧率波动,使游戏运行更加流畅。
对于一些玩家来说,全屏模式可以更好地展现游戏的视觉效果,让游戏中的场景、角色和特效更加逼真和震撼。
游戏内设置全屏方法
打开使命召唤 12 黑色行动 3 游戏。
进入游戏主菜单后,点击“选项”按钮。
在选项菜单中,找到“显示”选项卡。
在“显示”选项中,您会看到“屏幕模式”的设置选项。通常有“窗口模式”“全屏窗口模式”和“全屏模式”可供选择。选择“全屏模式”,然后点击“应用”或“确定”按钮保存设置。
如果您在游戏内设置全屏后遇到画面显示不正常的情况,比如分辨率不匹配或者画面拉伸,可以尝试调整分辨率选项,选择与您显示器分辨率相匹配的数值。
通过显卡驱动设置全屏
对于 NVIDIA 显卡用户:
右键点击桌面空白处,选择“NVIDIA 控制面板”。
在 NVIDIA 控制面板中,选择“显示”->“更改分辨率”。
在分辨率设置页面,找到您的显示器,并选择您想要的分辨率。然后,在“刷新率”选项中,选择与您显示器支持的最高刷新率。
接下来,选择“应用以下设置”,在“缩放”选项中,选择“全屏”,然后点击“应用”按钮保存设置。
对于 AMD 显卡用户:
右键点击桌面空白处,选择“AMD Radeon 设置”。
在 AMD Radeon 设置中,选择“显示”选项卡。
点击“自定义分辨率”,输入您显示器的最佳分辨率和刷新率。然后,在“缩放模式”中选择“全屏”,保存设置。
可能遇到的问题及解决方法
问题一:设置全屏后游戏黑屏或闪退。
解决方法:检查您的显卡驱动是否为最新版本。如果不是,更新显卡驱动到最新版。尝试降低游戏的图形设置,如分辨率、画质等。
问题二:全屏模式下画面卡顿。
解决方法:关闭其他占用系统资源的程序,如浏览器、音乐播放器等。检查电脑是否存在病毒或恶意软件,进行清理和查杀。
问题三:全屏和窗口模式切换后游戏设置丢失。
解决方法:这可能是游戏文件损坏导致的。您可以尝试验证游戏文件的完整性,或者重新安装游戏。
总结归纳
通过以上的详细教程,您应该能够顺利地为使命召唤 12 黑色行动 3 设置全屏模式。无论是在游戏内进行设置,还是通过显卡驱动进行调整,都需要根据您的电脑配置和个人需求来选择最适合的方法。在设置过程中,如果遇到问题,不要慌张,按照文中提供的解决方法进行排查和处理。希望您能够在全屏模式下尽情享受使命召唤 12 黑色行动 3 带来的精彩游戏体验。